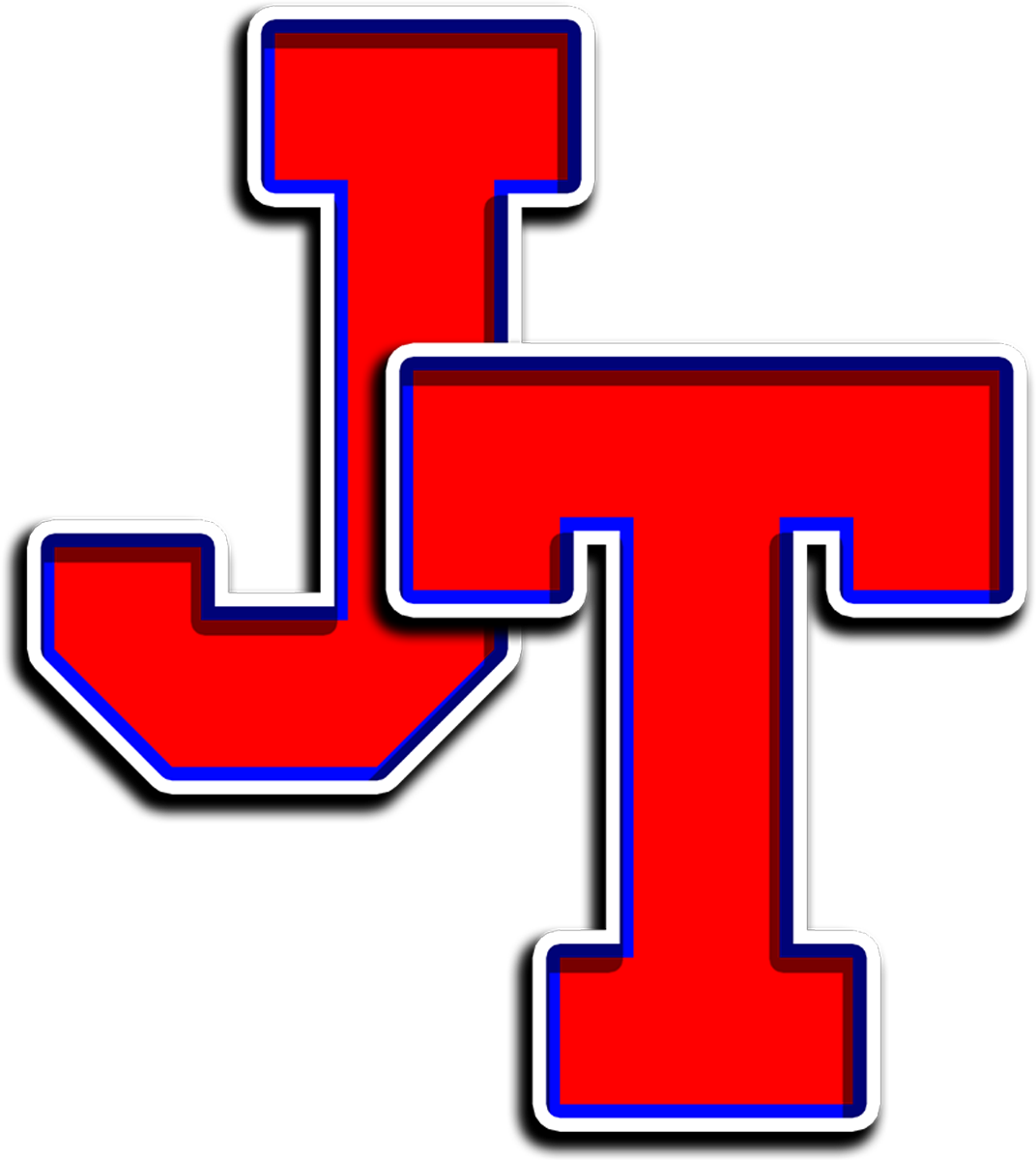Steps for PSSA Testing on iPads
*** Prior to testing, please ensure that students have restarted their iPads and closed all other applications. ***
Ensure that the student selects the correct testing program—Pennsylvania PSSA Exams - Test Sign In—by pressing the "Test Sign In" button located all the way to the right.
CHECK iPAD SETTINGS:
Open the DRC INSIGHT app briefly, then close it. This initial launch ensures the app appears in the Settings menu. If you have previously used the app, it should already be visible—please proceed to the next step.
Open the Settings app (identified by a gray icon with a gear symbol).
Scroll down the left-hand menu until you locate 'DRC INSIGHT,' then select it.
The available options for DRC INSIGHT will appear on the right side of the screen.
On the right side, locate the setting labeled "Allow Cross-Website Tracking". This setting MUST be enabled. Select it to ensure it appears GREEN.
Press the Home button to return to the main screen.
If the troubleshooting steps above do not resolve the testing issue on the iPad, please submit a ticket using the button below. We will assist you in your room as soon as possible. Alternatively, you may create at ticket by emailing techsupport@jtasd.org.